En este articulo aprenderás a instalar y configurar Linux sobre Windows, utilizando una máquina virtual, esto significa que tu computadora seguirá utilizando Windows, pero podrás utilizar Linux como si fuera un programa aparte (Como Excel, Word, etc.) todo esto sin perder ninguna funcionalidad tanto en Linux como en Windows.
Lo que necesitas
- Una computadora, en este ejemplo usaremos una con Windows 10, pero esto funciona para cualquier versión de Windows, asi que no importa si tienes Windows 7 o Windows 8
- Para crear la maquina virtual necesitamos un programa, en este caso vamos a usar VMware Workstation 14.0.0 Player for Windows 64-bit Operating Systems, que es gratis y puedes descargar de este enlace.
- Finalmente necesitamos una imagen ISO de Linux, vamos a utilizar una de Ubuntu que es una las versiones de Linux más populares.
Preparando la maquina virtual.
Si, aun no lo has hecho, instala VMware, puedes descargarlo desde este enlace, ahí veras una pantalla como esta:
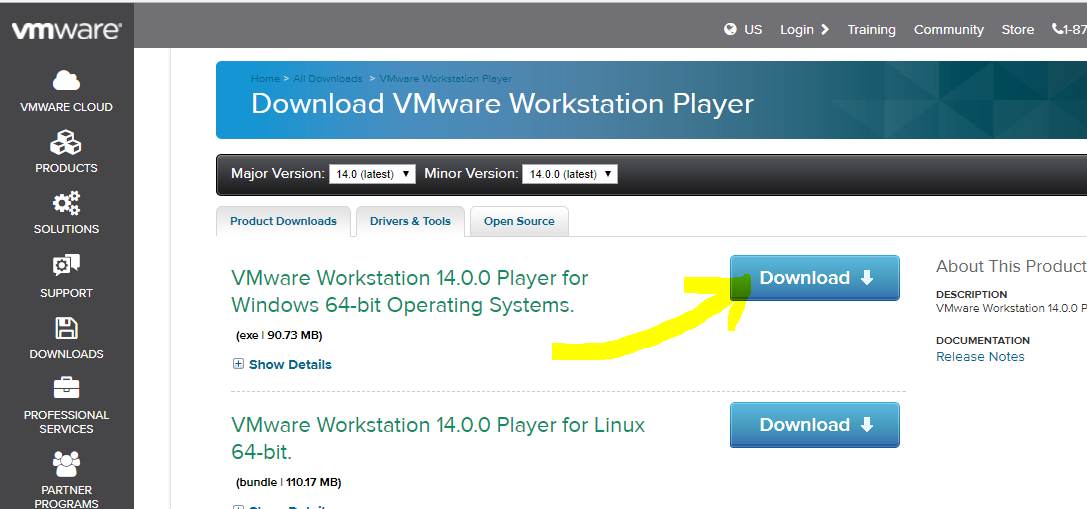
Descarga la versión para Windows de 64 bits y ejecuta el instalador, en cada paso puedes dejar las opciones predeterminadas.
Ahora debes descargar la imagen de Linux, para ello puedes hacer clic en este enlace, o buscar en Google “Imagen iso ubuntu”, Ahora veras una imagen como esta:
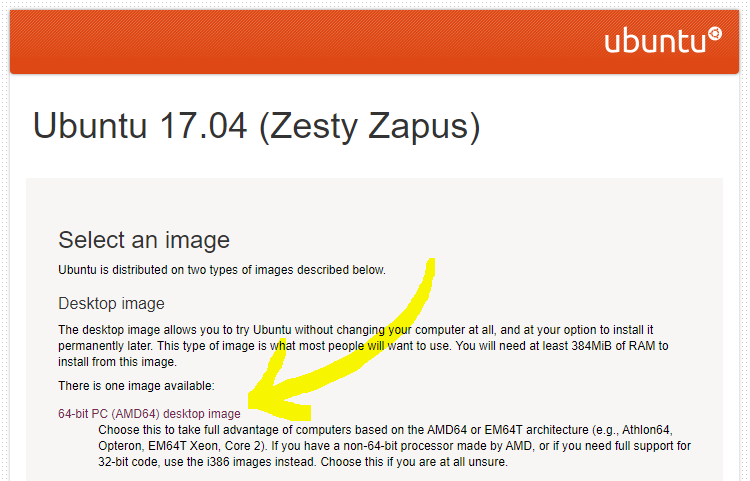
Ahora solo haces clic en el enlace que se muestra en la pantalla, esto tardara un poco dependiendo de tu conexión a Internet (son 1.5 GB aproximadamente).
Cuando finalice la descarga, abres tu wmware player, y haces clic sobre “Create a New Virtual Machine”, luego haces clic en Browse y busca la imagen de Linux que descargaste en el paso anterior, luego presionas el botón Next.
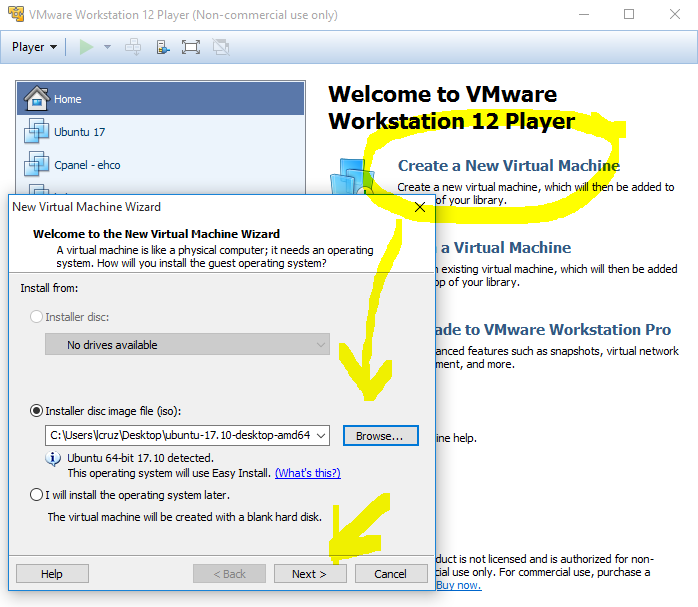
En la siguiente pantalla, vamos a colocar los datos para crear un usuario en Linux: Nombre, usuario, clave y confirmación de la clave. No olvides la clave que colocaste, sin ella no podrás iniciar sesión en Linux.
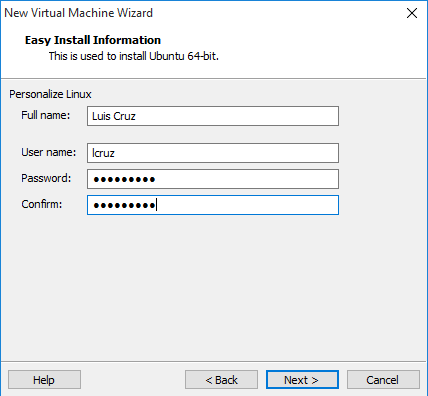
Ahora puedes colocar un nombre a la maquina virtual, éste se presentará en la lista de maquinas virtuales de VMware Player, cuando quieras iniciar una.
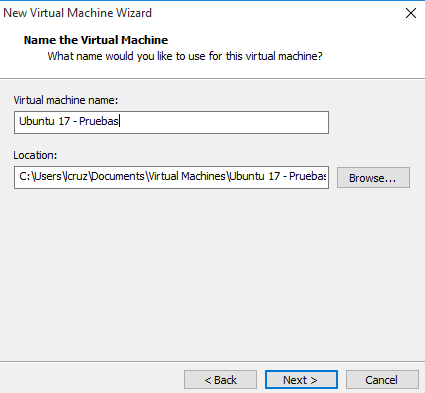
En esta pantalla puedes definir el tamaño del disco duro de tu maquina virtual en donde estará Linux, para la mayoría de los casos 20 GB es suficiente, puedes dejarlo de esta forma.
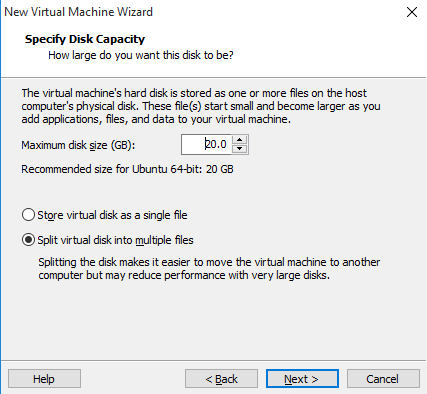
Esta es la parte final de la creación de la máquina virtual, aquí te pide que confirmes el hardware. Si tienes pensado correr aplicaciones que consuman muchos recursos, podrías aumentar la memoria ram y el número de procesadores, si no, puedes dejar las opciones predeterminadas.
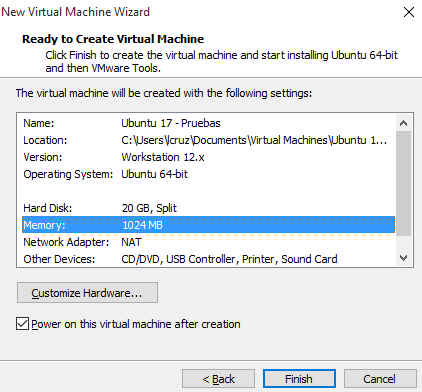
Cuando presiones el botón Finish (finalizar), comenzará a instalarse Linux. Todo el proceso es automático, asi que solo debes esperar a que termine (aproximadamente 15 minutos, dependiendo de la velocidad de tu computadora).
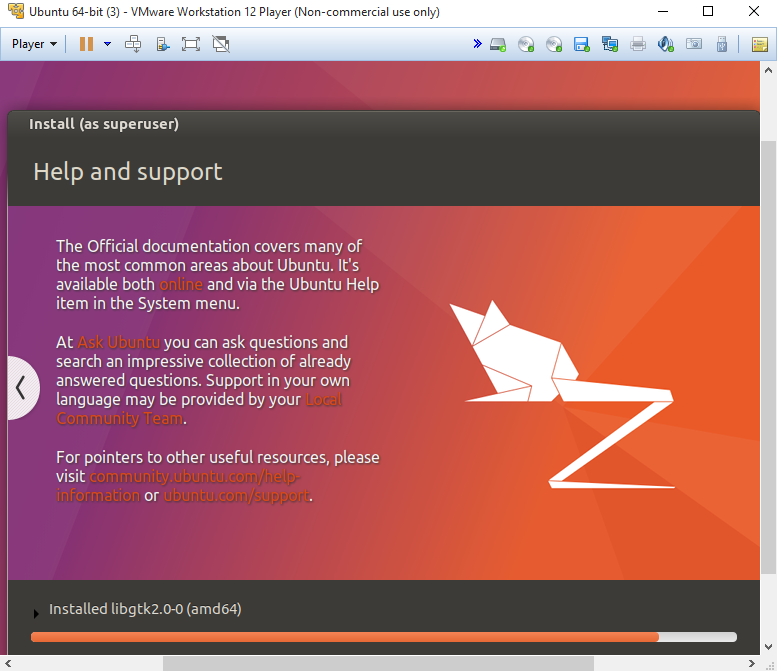
Al finalizar verás una pantalla en la que debes ingresar la clave que definiste al inicio de la instalación, luego presionas la tecla Enter y ya estará todo listo para trabajar en tu máquina virtual con Ubuntu.
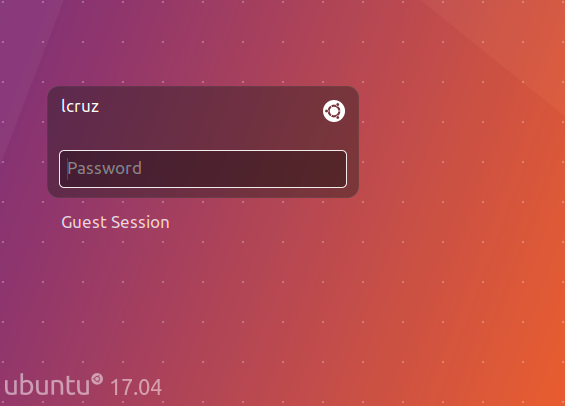
Apagar la maquina virtual, Linux
Cuando termines de utilizar la máquina virtual, debes apagarla correctamente, haciendo clic en el icono de la rueda de engranaje que está en la parte superior derecha, luego seleccionar la opción Shut Down.
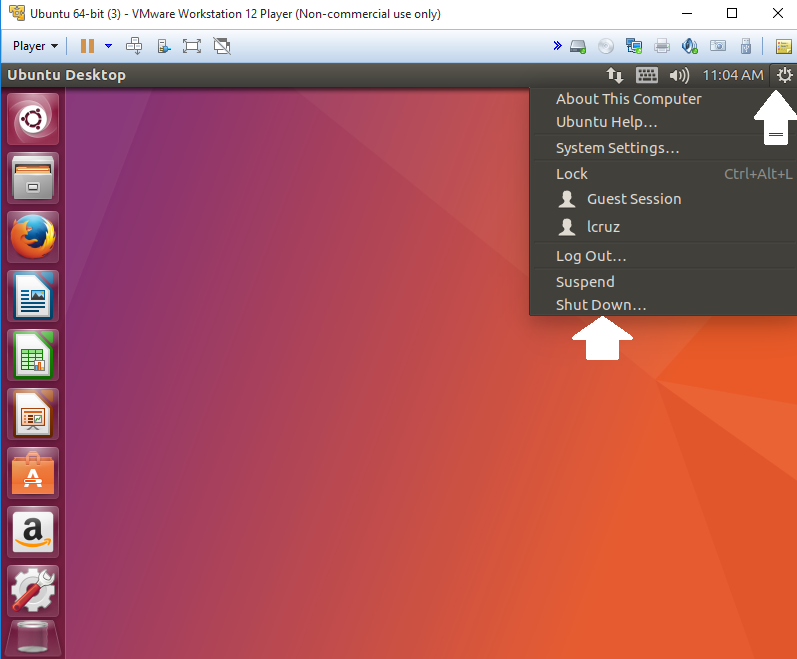
Si tienes alguna duda sobre el proceso, puedes escribir un comentario abajo y voy a responder lo más pronto posible.
